
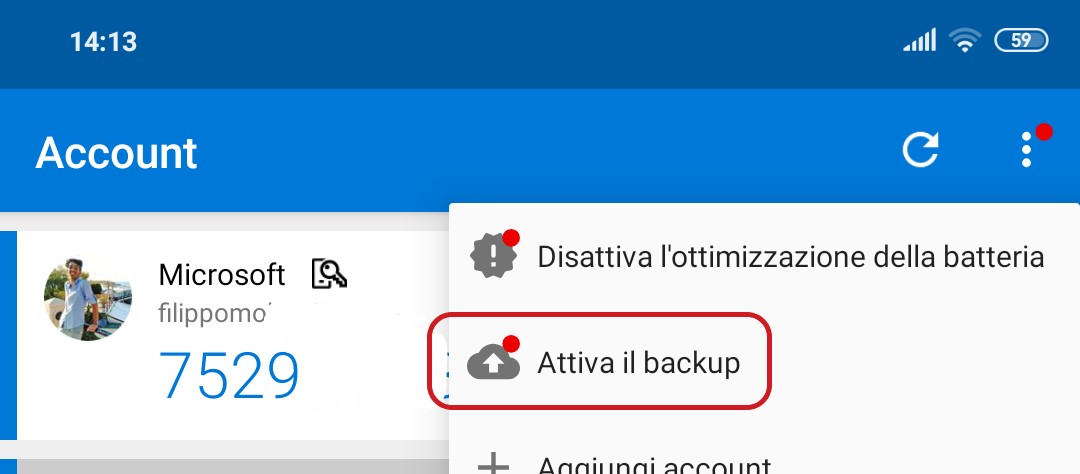
Enable or disable Authy Backups on the Chrome app To change the backups password, tap Settings > Accounts tab > Change Password.
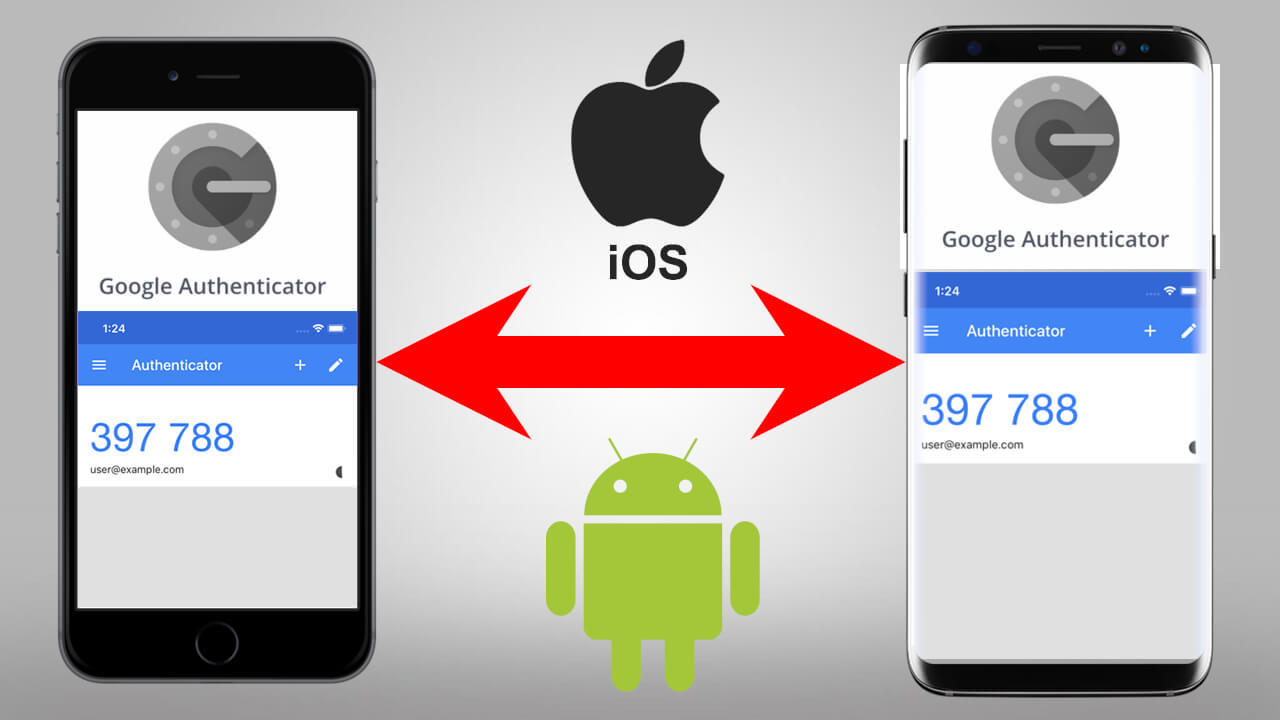 To enable Backup & Sync, enter and re-enter the desired backup password. From the "Accounts" tab, tap the Backups switch to enable or disable. Tap the … (menu) icon in the upper right corner, and then select Settings. Enable or disable Authy Backups on Android For more information, please see What is a Backup Password? Can it be recovered?. Desktop - Linux, MacOS (OSX), or WindowsĪlert: The Backups password is never sent or stored in our servers for your security, so make sure you write it down somewhere safe, and/or use a password only you know. Users without the valid backups password may be unable to decrypt synchronized tokens. Please click the appropriate link for instructions on enabling or disabling Backups from each of our Authy Apps: You can read more details about how the tokens are backed up and encrypted here: How Authy 2FA Backups Work (Authy Blog).
To enable Backup & Sync, enter and re-enter the desired backup password. From the "Accounts" tab, tap the Backups switch to enable or disable. Tap the … (menu) icon in the upper right corner, and then select Settings. Enable or disable Authy Backups on Android For more information, please see What is a Backup Password? Can it be recovered?. Desktop - Linux, MacOS (OSX), or WindowsĪlert: The Backups password is never sent or stored in our servers for your security, so make sure you write it down somewhere safe, and/or use a password only you know. Users without the valid backups password may be unable to decrypt synchronized tokens. Please click the appropriate link for instructions on enabling or disabling Backups from each of our Authy Apps: You can read more details about how the tokens are backed up and encrypted here: How Authy 2FA Backups Work (Authy Blog). 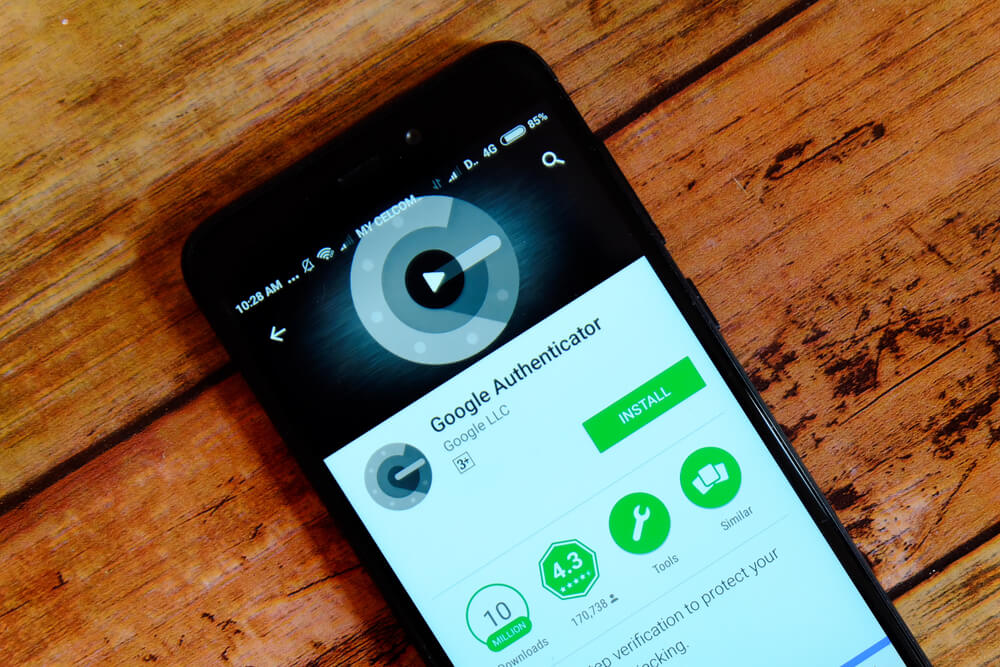
Synchronized tokens can then be unencrypted with the password you entered when enabling backups. Once Authy encrypts your tokens, they can be synchronized to another device or Authy app instance. Once backups are enabled, you'll be prompted to set a password that is used to create a secure key for encrypting all of your configured Authy 2FA account tokens. This guide explains how Authy Backups work, and how to enable or disable them. Aviso: Este artigo também está disponível em português.Īuthy allows you to backup and sync your 2FA account tokens across multiple device and device types - phones, tablets and computers.


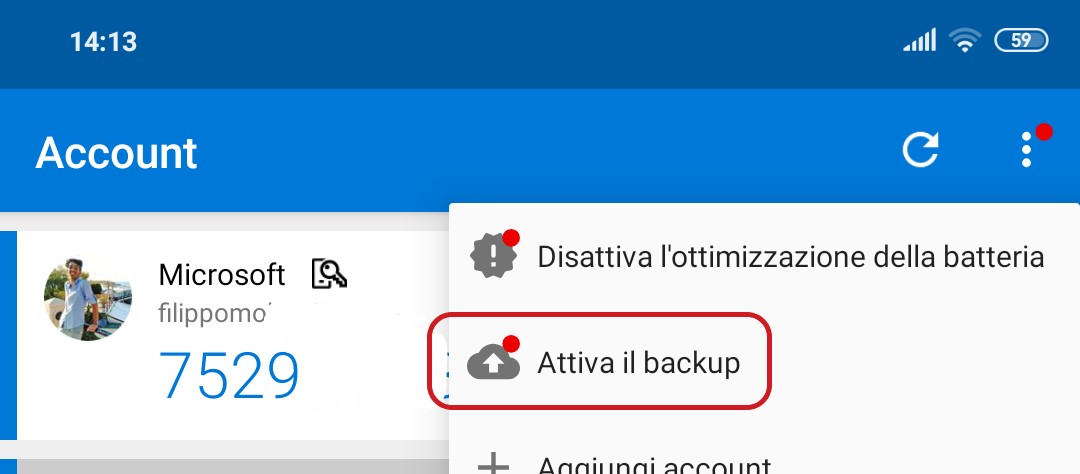
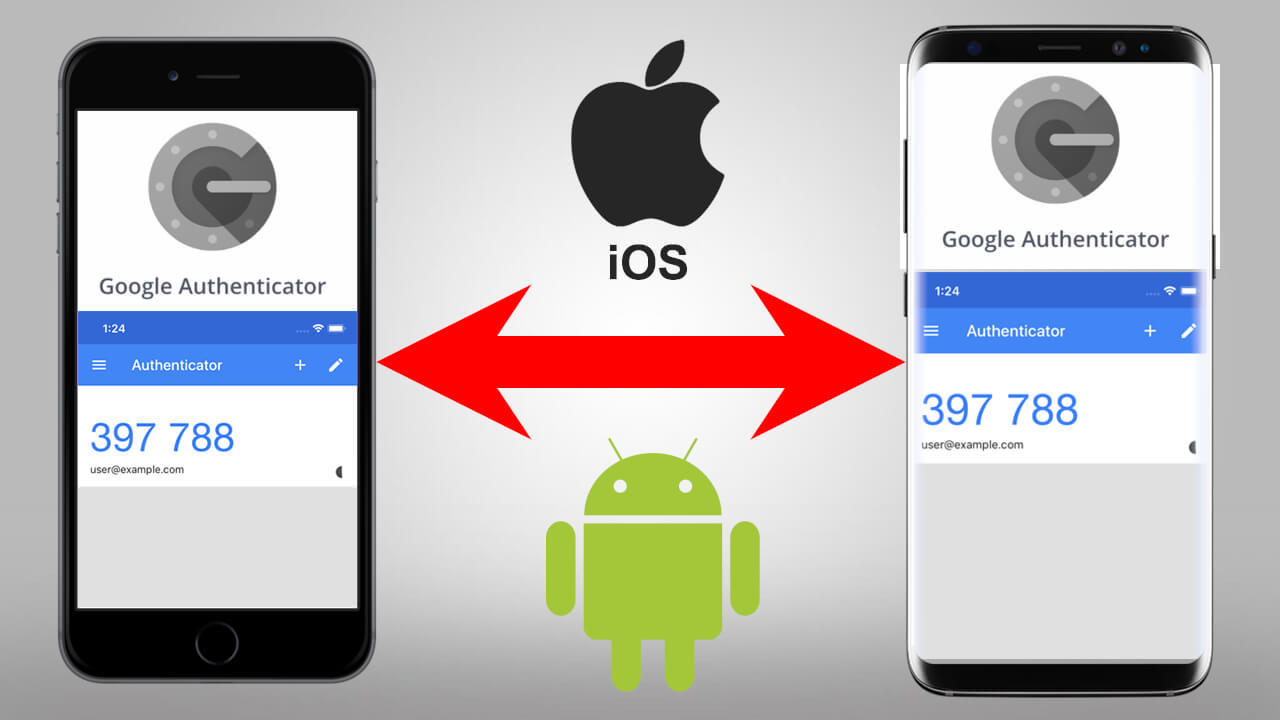
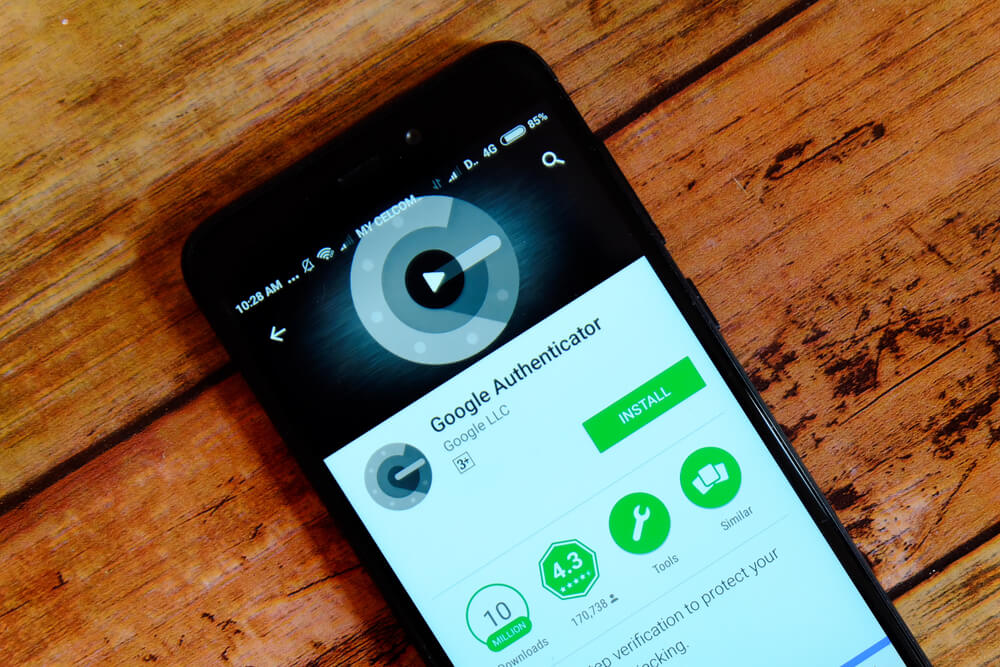


 0 kommentar(er)
0 kommentar(er)
